You can utilize the Automation module to set up file transfer protocol for Volunteer, Opportunity, and Organization data.
Required user permissions:
-
Access to the Admin options: Automation tab.
-
Server information for the pick up or drop off. Your IT department should supply the information to construct the links (the Dev team can provide the information on the Samaritan side).*
-
(For pick up) access to the Import tool.
-
(For drop off) ability to create a grid with the data to be transferred.
*note: a folder must be identified, it cannot be the “root” directory.
Create Links
In order to create the links for the Automation Action, you will need:
-
“URL to the file” (should accept https:// urls and sftp://<user>@<host>[:<port>][/<directory>] syntax),
-
Login (*required for pick-up and drop-off)
-
Password (*required for pick-up and drop-off)
-
File format (for drop-off action only)
Create Data Transfer Grid (drop off only)
Create a grid in any of the three main profile tabs that contains the information you wish to drop off.
Configure the Automation
Type
When naming the automation, keep in mind that for pickups the automation name will be included in the file name of the import.
The Automation Type must be either Volunteer, Opportunity, or Organization. If the automation is a drop-off, then the Type must match the profile tab of your data transfer grid.
Trigger
The Trigger must be Schedule. Use the Schedule options to specify the exact time and frequency you want your file transfer to take place.
Apply to
Pickup: Select any grid. it will be disregarded.
Drop-off: Select your data transfer grid here.
Action
Select Pickup/Drop-off file from the list of Actions.
Pickup:
- Select Pickup from the dropdown.

- Provide the URL to File, Login, and Password previously gathered.
- The results of the pickup will be stored in the Import Tool history.
- The Import Tool is found under the Tools menu.
- The file name from your import will contain the automation name.

You can easily track the progress and status of your pickup by accessing the Import Tool under the Tools menu, as long as you have the necessary user permissions.
Drop-off:
Select Drop-off from the dropdown.
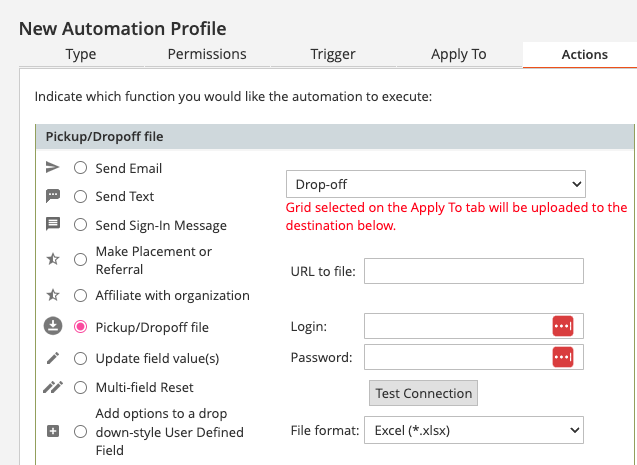
- Provide the URL to File, Login, and Password previously gathered.
- Select the file format you would like your file saved as.
- You may check the directory determined by the URL to confirm receipt.
Reminder: The file transfer will occur at the interval set in the Automation Trigger Schedule.
