Show certain questions based on answers in your survey by inserting value dependent regions.
The following Advanced Survey options are available for both Non-opp and Opportunity surveys.
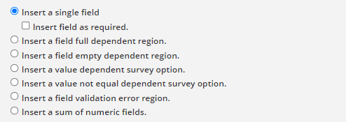
- Single fields: this is the default method to enter a field into a survey
- Required fields: prevent the user from leaving a field blank.
- Full dependent regions: appears if any value is selected, or if the field is not blank.
- Empty dependent regions: appears only when the defined field has no value selected or is left blank.
- Value dependent options: appears only when a certain value is selected for a defined field.
- Value not equal dependent options: Appears if any value other than what you have specified is entered.
- Validation error regions: user will get an error and not be able to submit the survey if the field does not meet certain requirements.
- Sum of numeric fields: will total numeric fields in the survey so the user does not have to
Required Fields:
To add a required field, first, select the Logged Data Field (LDF), check the Insert field as required box, and click the << arrows to insert it.
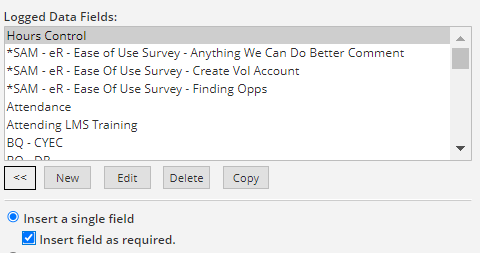
It will appear as: *[quick_hours_control][DREGION::value="required"::quick_hours_control][/DREGION]
Inserting dependent regions step by step:
A Dependent Region is an "if/then" statement: "if the volunteer fills in _____ field, then display _____ field."
The below example is a step-by-step guide to creating dependent survey regions. In this example the question Did you volunteer with a group? is a Yes or No answer. If “Yes” then they will see “Volunteer Group size”. If “no” then they will see “Which counties did you serve”.
The bolded text on each step indicated the new fields added during that step.
1. Enter your question as a single field :[Group Y/N_Label]: [Group Y/N]
2. Insert the same field again as a value dependent region:
[DREGION::option::value=""::Group Y/N][Group Size_Label]: [/DREGION]
3. Specify what value will open the depend region by typing between the “_”:
[DREGION::option::value="Yes"::Group Y/N] [/DREGION]
Tip: This answer is case-sensitive and needs to be added exactly the same.
4. Enter the second question to display as a single field after the colon before the [/DREGION]: [DREGION::option::value="Yes"::Group Y/N][Group Size_Label]: [Group Size][/DREGION]
Example:

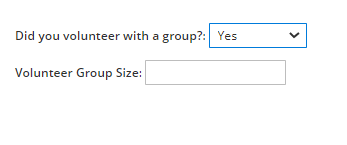
We will now add different options if the answer is “no”.
Repeat steps 2 through 4 above.
1. Enter the initial question as a value dependent survey option:[DREGION::option::value=""::Group Y/N][/DREGION]
2. Specify what value will open the depend region by typing between the “_”:
[DREGION::option::value="NO"::Group Y/N] [/DREGION]
3. Enter the depend region to display as a single field after the colon but before the [/DREGION]:
[DREGION::option::value="NO"::Group Y/N][Counties_Label]: [Counties] [/DREGION]
Example:

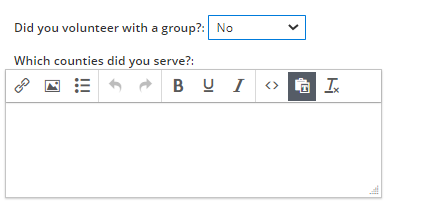
The whole text will will look like this:
[Group Y/N_Label]: [Group Y/N]
[DREGION::option::value="Yes"::Group Y/N][Group Size_Label]: [Group Size][/DREGION]
[DREGION::option::value="No"::Group Y/N][Counties_Label]: [Counties][/DREGION]
