Terms
Survey
The interface by which a volunteer can offer additional information
Log Book
The section of the database where service hours and other surveys are stored
Log Book Entry (LBE)
A row in the log book where survey results are stored
Ordinary Log Book (O)
Survey contains elements of the Volunteer, Opportunity, and Organization
(aka Opportunity-Based)
Non-Opportunity (N)
Survey independent of whether or not an Opportunity placement has been made
(aka Non-Opportunity based)
Waivers & Training Surveys also provide the ability for volunteers to select their answers to questions, input text, and even authorize and sign.
Survey Features
Controls
Fields that are drawn from the database. The majority would work just like a merge field and only display the value. The exceptions are: Start and End Date and Start and End time. These are input fields.
Logged Data Fields
Any fields custom built like UDFs. These elements can be added to surveys for volunteers to input data into the field.
Types
Ordinary Log Book (O)
Survey contains elements of the Volunteer, Opportunity, and Organization
(aka Program-Based)
Non-Opportunity (N)
Survey independent of whether or not a volunteer placement
Who can participate in a non-opportunity survey?
Links to non-program surveys can be embedded into the email on the Volunteer tab. Therefore, only volunteers can receive and take the survey. They must have volunteer profiles in the database
How do you send a non-opportunity survey?
Check the box on the survey to include a link then add the merge field to the body of the email
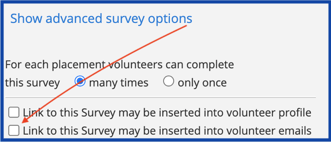
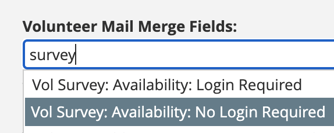
Dynamic Regions
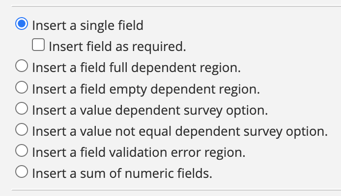
- Full dependent regions: If the preceding field has any value, then the region shows
- Empty Dependent Region: If the preceding field has no value, then the region shows
- Value dependent: If the preceding field has a particular value, then the region shows
- Value not equal dependent: If the preceding field has any other value but one named, then the region shows
- Field validation error: Phone, email, and other types of standard fields
Q: How do I insert a dynamic region that shows/hides fields depending on the prior selection?
A: Create two drop-down fields: a primary field and the second field you would like to show if a particular value is selected. Insert the primary field. Select the second field and select “Insert a value dependent region.” Edit the entry to include the value that triggers the additional field and the field itself
Sum of numeric fields
If there are several logged data fields in a survey that you would like to combine, then you can add this field that adds them together.
For example: An opportunity has several tasks and you want to see how much time has been dedicated to the various tasks. In this case, the sum filed would be the standard Hours field and the system would draw the value from the preceding fields and automatically add them.
1- In the Survey, select a number of numerical fields to be totaled.
2- Choose another field that will contain the sum of those fields and select “Insert a sum of numeric fields” then insert into the survey.
3- A modal will pop up to allow you to suggest which of the fields you would like to summarize.
Types of Logged Data Fields
Attachments: PDFs, image files, and Word documents can be named when uploaded.
(There is a feature called Waivers where the survey can be agreeing to a Waiver)
Boolean: Allow to determine a True/False value.
Comment: Creates a comment-type field, not an input field. Since content can be directly added to the body of the survey, this type of field is uncommon, unless part of a dependency.
Date: date range
Divider: draws a line
Dropdown Lists:
Drop Down and Radio Button are best for single selection. Checkbox for multiple selections.
Identifier: creates a unique number for each entry, a counter
Long Text: VERY USEFUL- a comment box with your label the participant fills in. Can change width and height of comment box (usually default is okay)
Number: a numeric digit with the ability to add a currency sign. Hours thing?
Percent: a percentage
Rating: VERY USEFUL. Add in choices and then choose how they display (dropdown, radio, select box)
Short text: For short responses- like name. Has a cool function for phone numbers and emails. Can set how many characters.
Time: creates drop-down menu
URL Link: insert a link
Verification: A type of field that tracks the person making the entry. Not typically used in Surveys.
