How to build a Sign-In Station using custom Sign-In Options
⚠️ Only System Administrators will have access to creating and managing Sign-In Stations from eCoordinator
Choosing Custom Sign-In as the method allows the volunteer to sign in with a unique identifier from their profile such as a Volunteer ID, Driver’s License, etc.
General
- Go to Tools → Administrative Options → Sign-In
- Click New
- Under General give the station a Name
- (Optional) Add a Supervisor Name and Location
- (Optional) Set the number of seconds that you want a sign-in or sign-out confirmation message to display How long do you want the sign-in or sign-out confirmation to display? The confirmation message says “Sign-in complete.”
- Remember Station Settings
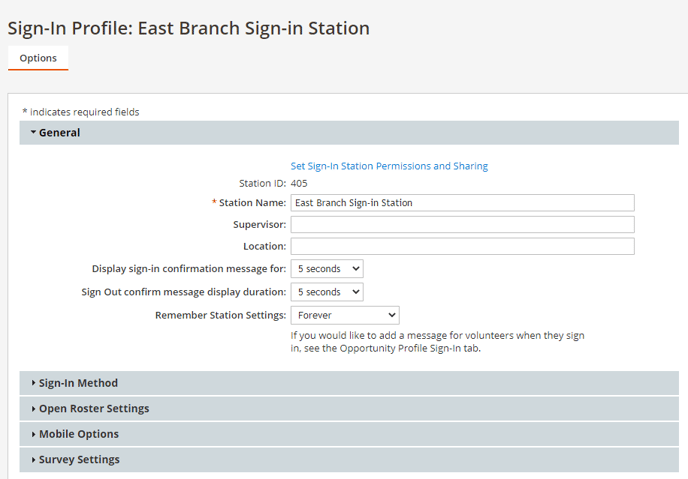
Sign-In Method
- Change the Default station Sign In method to Custom Sign-In Options
- (Optional) Customize your Sign-In Station
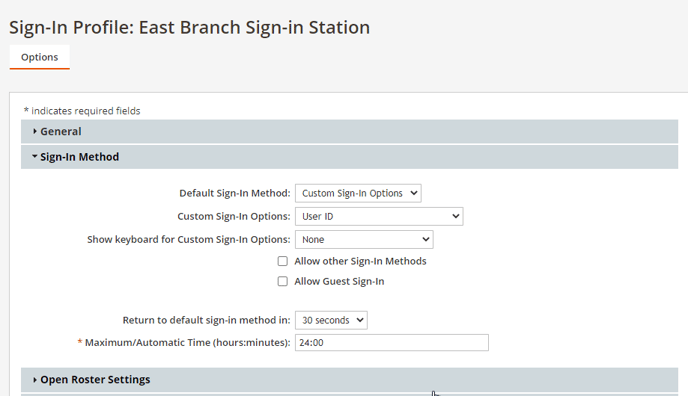
Allow other Sign-In Methods: if this is checked, on the station the volunteer has the option to switch between email and other methods including username/password, other, guest, etc.
Allow Guest Sign-In: if volunteers show up and are not in the system, you must enable guest sign in. Guest volunteers will be asked for their First Name, Last Name, and Email and will be stored as a record in eC. If desired, you can email volunteers who showed up as a guest and ask them to fill out a full volunteer application.
Return to default sign-in method: if you enable “Allow other sign in methods” volunteers can choose which method they want to use. This setting will default to the original that is set in the number of seconds you choose. For example, set to email and a volunteer chooses to sign in as a guest and they do not follow through with sign in, it will reset back to Email.
Maximum time allowed per session (HH:MM): - if the end of the shift comes and the volunteer forgets to sign out, the system will time them out at the number that you set here. The highest the time can be set is for 24 hours so overnight shifts will need a different strategy.
Open Roster (Additional Settings)
❌ Skip this section, these settings are for Open Roster mode only.
When all settings are configured, click Save & Close
Required next steps:
- Generate the station's URL
- Add the Sign-In Station to an Opportunity
- Add a Sign-In Station to an Shift, if your Opportunity has Shifts
