Synchronized User-Defined Fields, or Synched UDFs, are connected UDFs that allow information to be passed between different record types.
About Synched UDFs
Each UDF group, as well as UDFs themselves, are organized based on the type of record they belong to. These record types align with the primary profile types in eCoordinator, such as Volunteer, Opportunity, and Organization.
Synched UDFs are a pair of identical, connected UDFs that exist in two different record types. They may be leveraged within the grids, automations, emails, and eRecruiter configuration associated with either record type, and enable more customized configurations.
eCoordinator offers two different features that utilize synched UDFs:
- Apply this change to [other record type] user defined fields also: Checking this box creates the synched UDF itself, in an alternate record type, resulting in two identical UDFs in two different record types. It does NOT enable the UDF to pass values from the primary UDF to the synched UDF.
You may have a UDF for "program type" in the Opportunity profile, which you use to categorize your opps. You also would like this UDF to be available in the Volunteer profile, so vols may select the types of programs that align with their interests. By synchronizing the UDFs, you ensure that the list of program types remains consistent in both the vol and opp profiles.
- Apply [primary record type] values to [secondary record type] profile on referral or placement: Checking this box enables a value to be passed from the one of the synched UDFs to the other, when a volunteer is referred or placed.
Let's say there is an Opportunity that allows a user to volunteer with their pet, and this "pet friendly" status is designated by a UDF in the Opportunity profile. Using synched UDFs, when a volunteer is placed with this opportunity, the "pet friendly" designation will be copied over to the synched UDF on the Volunteer profile. Custom "pet friendly" options, such as uploading a pets picture to their profile, may now be configured as available to vols as soon as they sign up for a "pet friendly" opp.
In order to utilize the Apply [primary record type] values... option, you must also have the Apply this change to... option enabled.
Apply this change to...
In order to create a synched pair of UDFs, you must first configure a UDF as usual, in one of the two record types you would like to synch. This will be the first UDF in the synched pair, which will then be copied into a second record type. UDF configuration guidelines found HERE.
In the UDF configuration window, at the bottom, you will see a list of check box enabled options, including the synched UDF options. The Apply this change to... options are related to synched UDFs.
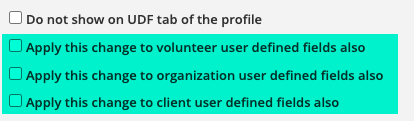
NOTE: The Apply this change to... options will be slightly different depending on which record type you are creating the UDF for. In this example, we are starting with an Opportunity UDF, so the options allow to synch with Volunteer, Organization, or Client record types.
Check the Apply this change to... option that matches the record type you wish to copy your UDF into, and save your UDF.
In the UDF management window, you can now locate your synched UDF under both record types.
In this example, we created a UDF called "pet friendly" in the opportunity record type.
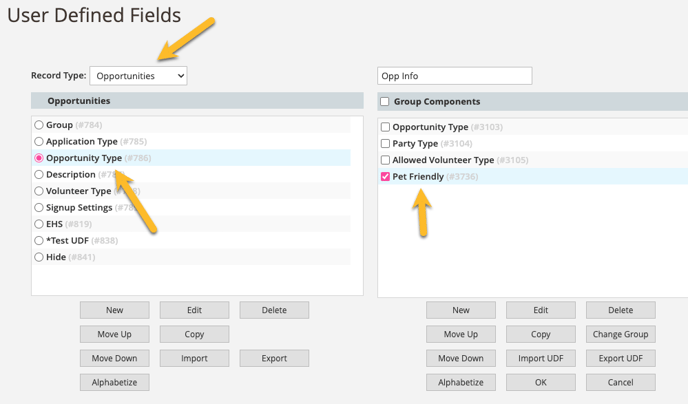
We then synched it to the volunteer record type, by checking the Apply this change to volunteer user defined fields also box. It now appears, and is available for editing, in the volunteer record type as well. An identical version of the UDF group, Opportunity Type, has also been created. 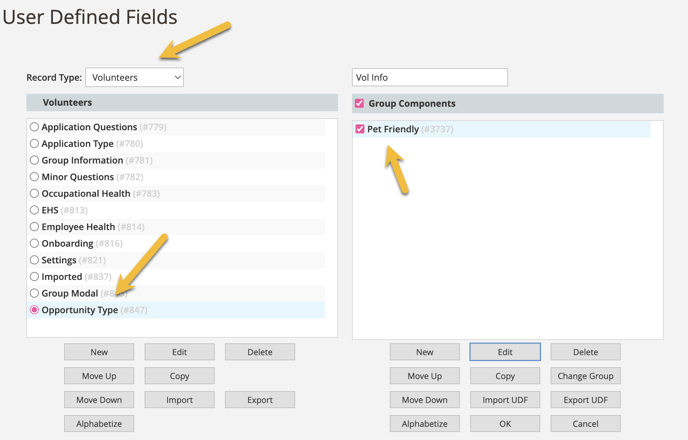
At this point, edits made to either UDF will apply to both.
You can now assign values to your synched UDFs in any specific record within either of the two record types. These UDFs can be utilized along with other eCoordinator features, just like any other field, providing you with more customization options.
Apply [primary record type] values to...
Once your UDFs are synched, their configuration will remain consistent across two record types. However, no actual values are being passed between records themselves.
You may wish to take synched UDFs one step further, and have the UDF value itself pass from one record to another, when the records intersect.
Back to our "pet friendly" example, we've created a "pet friendly" UDF in the opportunity record type and have synched it to an identical UDF in the volunteer record type. This allows a "pet friendly" designation to apply to both an opportunity or a volunteer. At this point, the values for either UDF are assigned independently.
By adding the Apply opportunity values to volunteer profile on referral or placement option to our synched UDFs, all vols who serve with pet friendly opps will automatically have the "pet friendly" designation applied.
The Apply opportunity values to volunteer profile on referral or placement option will appear as a check box nested under the Apply this change to... option, once it is enabled.
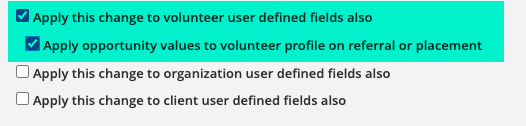
Managing Synched UDFs
If you open the synched UDF for editing, you can see the configuration is identical to the configuration of the primary UDF in all ways but one: while the "Apply this change to..." box is checked, there is no option for "Apply [record type] values...". This is because editing the configuration of one of the synched UDFs will update the configuration of the other, but values are only passed in one direction.
Synched UDFs will synch every time the conditions outlined in the "Apply [record type] values..." checkbox are met, as long as there is a value for the primary UDF. Empty UDFs will not pass empty values.
Because of this, for records that are not using the synched UDF, it is recommend to leave the UDF empty.
In our "pet friendly" example, this means opportunities that are not pet friendly would leave the UDF blank, as opposed to selecting "No" or "N/a". If a "No" value was selected, it would update the secondary UDF to the new "no" value every time a vol was placed with an opportunity that wasn't pet friendly.
