Text messages can be sent to volunteers through the eCoordinator system.
Volunteers must do the following to receive text messages:
- Opt in to receive text messages
- Provide carrier information
The volunteer must have one of the following carriers: AT&T, Boost Mobile, Consumer Cellular, Cricket, Google Fi, Metro PCS, Republic Wireless, Spectrum Mobile, Sprint, Straight Talk, STRATA, T-Mobile, Tracfone, U.S. Cellular, Verizon Wireless, or Xfinity
- Provide a valid, 10-digit mobile phone number
These fields are in the volunteer application in eRecruiter: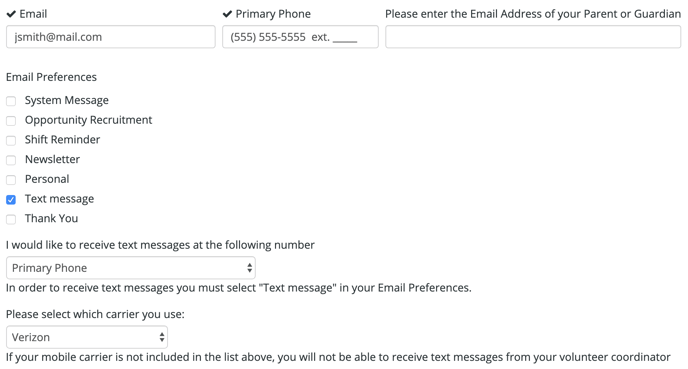
To see who has opted in to receive text messages, see How to Know if a Volunteer has Opted In to Text Messaging
Send a text (MMS) message
To send a text message, steps taken by the eC user will be the same as if the task is to send an email:
If applicable, select text message recipient(s) from the grid
- From the Volunteers tab, click the Email button
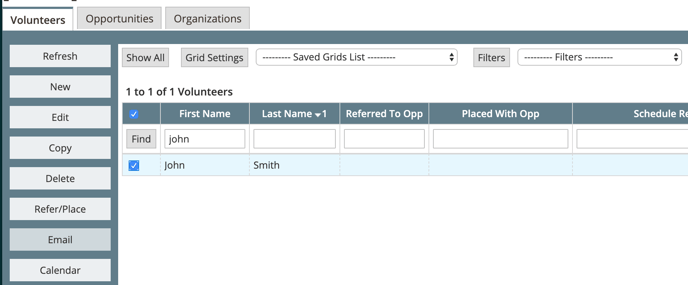
- Click the Text tab
- Fill out applicable fields: select recipient(s) from the To field; enter a Subject fill out the body of the text in the Message field:
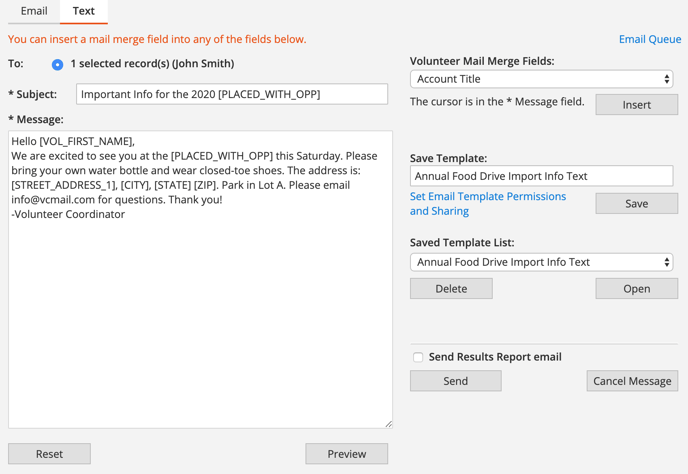
- Click Send
The following functionality is available:
- Mail Merge fields
- Ability to save a template (required if using an Automation to send a text message)
- Load previously saved templates
⚠️ Only recipients who have opted in to receive text messages will receive the message. See the Getting Started section.
Volunteers will receive the text message from "do-not-reply@samaritan.com". The message text will appear as it was entered in the "Message:" field, but at the bottom will include a footer that reads "To opt out of receiving text messages, click <link>".
If the volunteer clicks the link, the default browser on their device will open displaying a confirmation page:
Clicking the "Confirm" button will:
- Display a confirmation screen stating "Thank you, you have successfully opted out of receiving text message. You may now close this window."
- Sends a final text message to the volunteer stating "Opt Out Confirmation"
- Sets the "I would like to receive..." field value to "I do not want to receive text messages".
- Creates an entry on the Volunteer Profile History tab noting the date/time of opt out, and that it was initiated by the volunteer.
For the volunteer to opt back in, he/she will need to open their volunteer profile and update the value of the "I would like to receive..." field to an appropriate value, as defined in the table above.
