A Shift further defines how and when a Volunteer may serve within an Opportunity. Shift information is stored and edited in the Calendar.
Related video tutorial: Schedule Shifts
The Calendar contains information about Shifts that have yet to take place. Information regarding Shifts that have been served is stored in the Logbook.
A good way to look at it is the Calendar is the future, and the Logbook is the past.
About Scheduling Shifts
- Scheduling is the process of adding Shifts to the Calendar.
- Each Shift must be associated with one Opportunity. An Opportunity may contain as many shifts as needed. Not all Opportunities contain shifts.
- Shifts may be configured to accept as many Volunteers as needed.
- Every Shift has a specific date(s), start time, and end time. More than one shift may occupy the same range of time, and shift times may overlap.
Accessing the Calendar
To access the Calendar and Calendar Grid, simply click on the "Calendar" button located in the left menu of either the Volunteer or Opportunity profile tabs.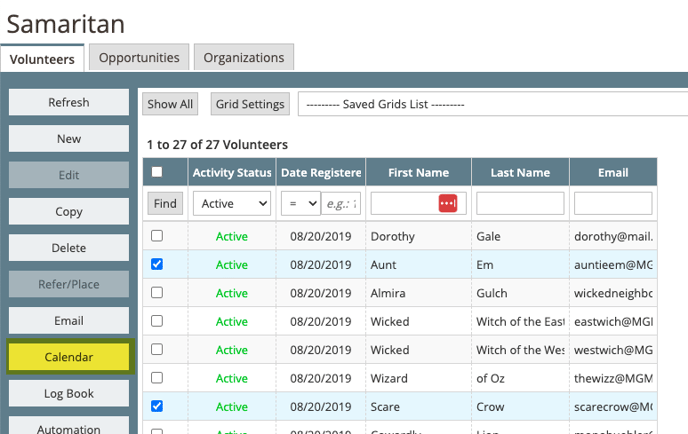
If you open the Calendar while having selected Volunteers or Opportunities in their respective grids, the Calendar will open already showing the Shifts associated with your selections.
Calendar Views
The Calendar has several views: Volunteer Day, Day, Week, Month, and Grid.
You can easily switch between different views by using the menu located in the upper right corner of the screen. This menu is available in all views, allowing you to easily navigate between them. It can be beneficial to switch between different Calendar views as you work.
.gif?width=688&height=379&name=2023-07-14_12-30-27%20(1).gif)
- The time-based views are similar to the Day/Week/Month views found in most calendar apps.
- The Grid view allows users to see Shift information in a Samaritan style Grid. In Grid view, saved grids, filters, and custom date range options are also available.
- The Day view will allow you to click on Show and select Volunteer Information to see the names of the volunteers

Filtering and Searching the Calendar - All Views
Filtering Shifts is crucial for efficiently navigating the Calendar, due to the large number of total Shifts you may have. By correctly filtering Shifts, you can focus on the specific ones you want to view and easily manage your Calendar.
On the left side of the Calendar, you will find small panes that contain options to select Volunteers and Opportunities. No matter which view you are in, the Calendar will only show Shifts that are associated with the Opportunities or Volunteers you have selected in these panels.
- The "filter" dropdown in either of these sections will bring up the same saved grid, filter, and search results as the corresponding main profile tabs. However, it's important to note that the results of the filter are only applied to the list of Opportunities/Volunteers. To see the associated Shifts, you still need to check the Opportunities/Volunteers themselves and click the "Find" button.
.gif?width=688&height=374&name=2023-07-14_13-43-17%20(1).gif)
Filtering and Searching the Calendar - Grid View Only
Saved Grids and Filters
The Calendar Grid operates similarly to the three main profile grids. Working in Grid View offers an advantage in applying saved grids, filters, and column searches to your Shift information. This may allow for easier access to the specific shifts you need. 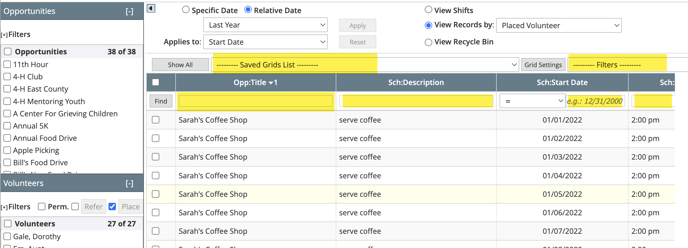
For additional information on navigating Samaritan Grids, see the following help desk articles: Grid Basics, Grid Video Tutorial, Adding Columns to a Grid.
Date Filter
Because all Shifts have a date, start time, and end time, the Calendar Grid (as well as the Logbook) also features a date filter. 
- Specific vs Relative Date: A specific date refers to a particular range of dates. For instance, if you select the dates 1/1/2023 through 1/31/2023, you will see all the shifts that take place in January of 2023. On the other hand, a relative date is a predefined range such as this month, next quarter, or last year.
- Applies to: Which date do you want to filter for? The Shift's start date, end date, or any Shift that has days within the range?
- View Shifts: Each row in the grid will reflect one Shift, regardless of how many volunteers are placed or referred.
- View Records by Placed or Referred Volunteer: In the grid, each row represents a Volunteer who has been placed or referred to the Shift. If there are multiple Volunteers placed or referred to the same Shift, there will be multiple rows for that shift. However, if no Volunteers have been placed or referred to the Shift, it will not be displayed in the grid.
If you are not seeing the Shifts that you expect to see in your Grid, take a moment to review the settings for "View Records by" and ensure that you have selected the appropriate option for your task.
Examples and Troubleshooting
In the below example, all three filter methods are applied to the Grid: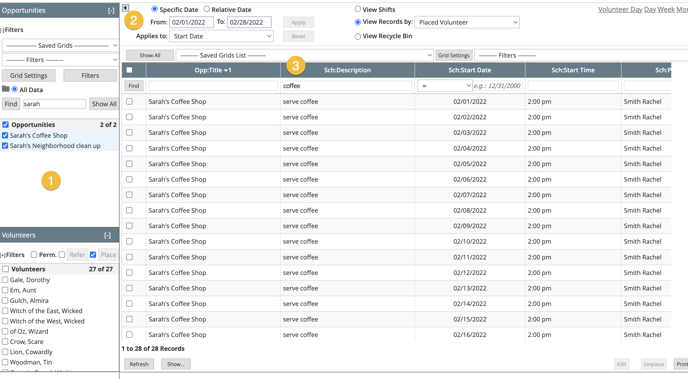
- The Opportunity mini pane is filtering for all Opportunities that include the term "Sarah". Once the list was narrowed down by the search term, both of the two Opportunities that meet the criteria have been selected.
- The date filter is filtering for shifts only in February of 2022. Additionally, the filter is displaying records by placed volunteer, yielding one row per Volunteer.
- The grid column search is further narrowing the results to all Shifts with "Coffee" in the Shift description.
