On Demand automations allow you to apply a bulk action to a designated individual or group of records at the time of your choosing.
On Demand automations can be ran on Volunteer, Opportunity, Organization and Scheduled Shift automation types.
There are several actions that can be taken with On Demand automations. They are:
-
Make Placement or Referral
-
Update Field values
-
Add options to a drop down-style User Defined Field
-
Create Profile Snapshot
-
Disable Login
-
Delete
-
Recycle
Build Your Automation
- Launch the Automations Wizard and click New.
- Give your automation a name. Be as descriptive as possible to avoid confusion.
- Decide which profile you want to the automation to take place on - volunteer, opportunity, organization or scheduled shift. Select that from the Type dropdown.
- Click Next
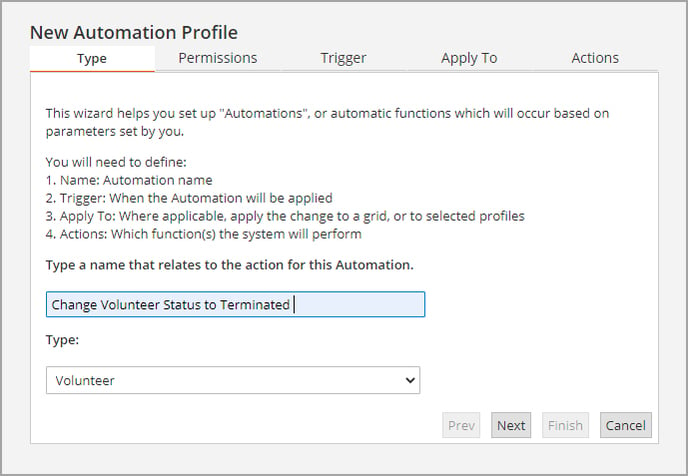
- Set your permissions. Give access only to users that need it and who have the authority to make the change you're creating - your role will already be greyed out.
- Click Next
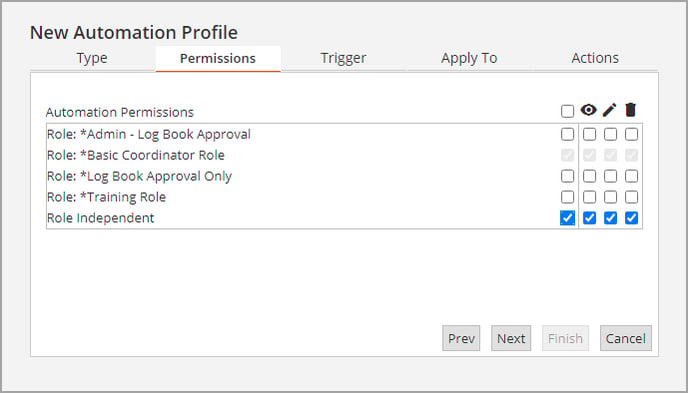
- Select On Demand as your trigger.
- Click Next
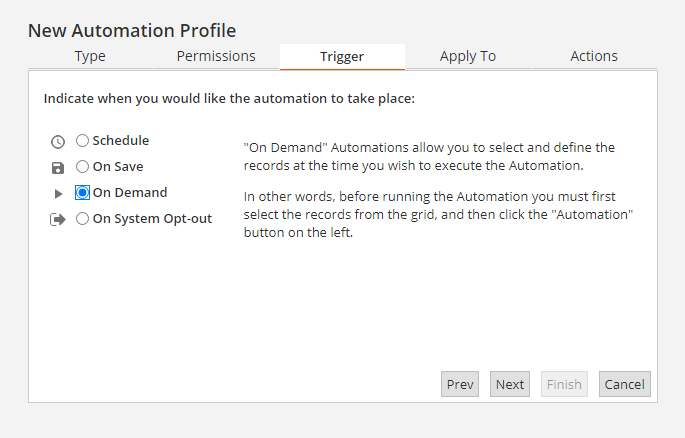
- Pick which profile or fields the automation will apply to:
- Current Record: This means the automation will only apply to the records you have selected when you click run
- Saved Grid
- Condition/Formula: these act like filters. (E.g. you want to run the automation on a large group of records but you only want it to apply if they meet designated criteria)
- Click Next
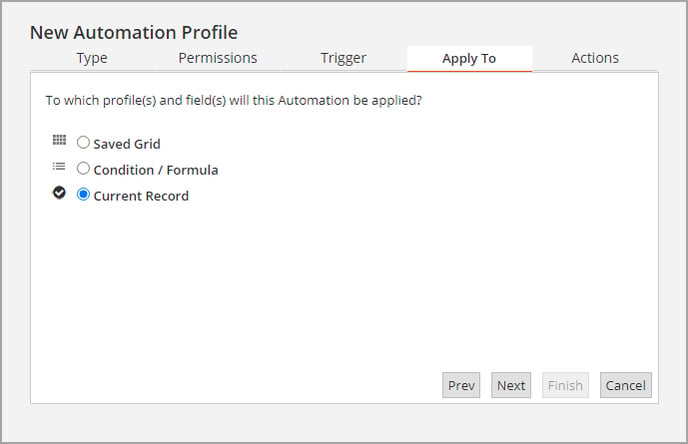
- Choose the action that will take place. For example, I want to update the volunteer's activity status to Terminated. Select Update field value(s). From the drop down list find the field you want to update. The available choices for that field will appear. Select the value you want.
- Click Finish
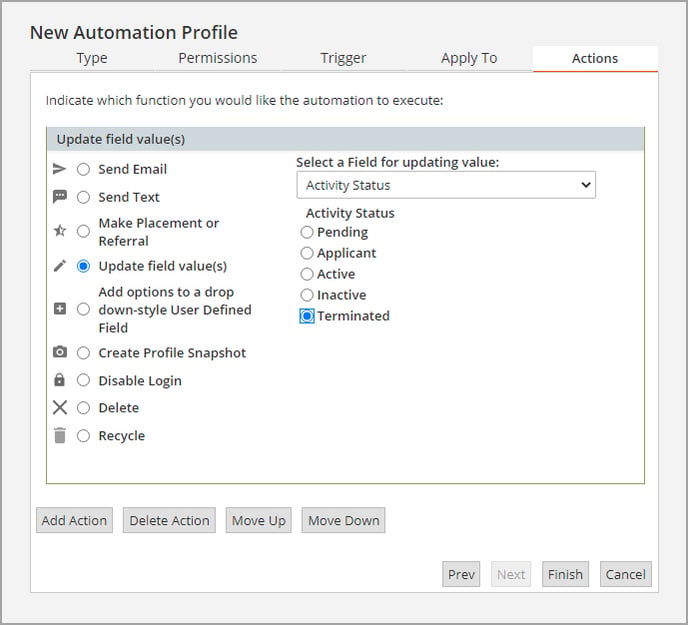
Run Your Automation
Go to the profile section in eC where you want to run the automation. If your automation was a Volunteer type you would need to go to the Volunteer tab. If your automation was a Scheduled Shift type you would need to go to the Calendar.
If running the automation on only a few records, select those records. Click the Automations button and choose Only Selected Volunteers. If running the automation on all records in the grid or all in the account, it is not necessary to select any records.
The On Demand Automations list will appear. Select the automation you want and click Run.
A confirmation window with an estimated completion time will appear. Click OK.
The Automations Queue will open so you can watch its progress. This is not necessary and you may close this window.
When complete, the action taken by the automation will be recorded in the profile's history tab.
If the action taken by an On Demand Automation aligns with the trigger of an existing On Save Automation, running the On Demand Automation may initiate additional automations. In such cases, you will receive the following warning informing you about the On Save Automations that will be executed after you click the Run button.
 If you choose to run an On Demand Automation that triggers other On Save Automations, you may receive notifications about any additional automations in progress. These notifications will appear in the upper right corner of your screen as the automations run.
If you choose to run an On Demand Automation that triggers other On Save Automations, you may receive notifications about any additional automations in progress. These notifications will appear in the upper right corner of your screen as the automations run.
